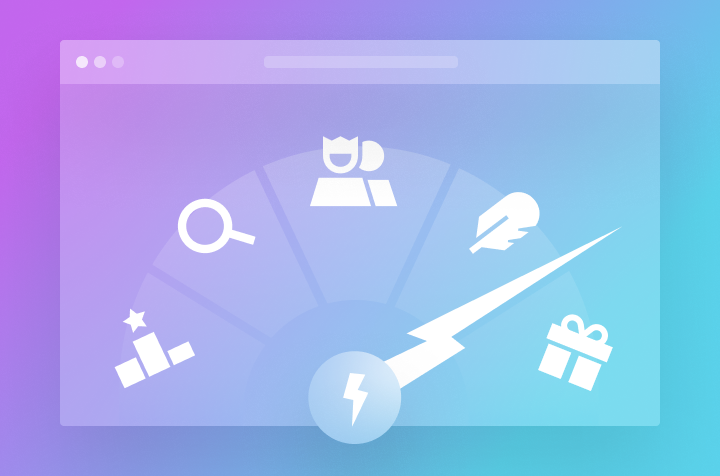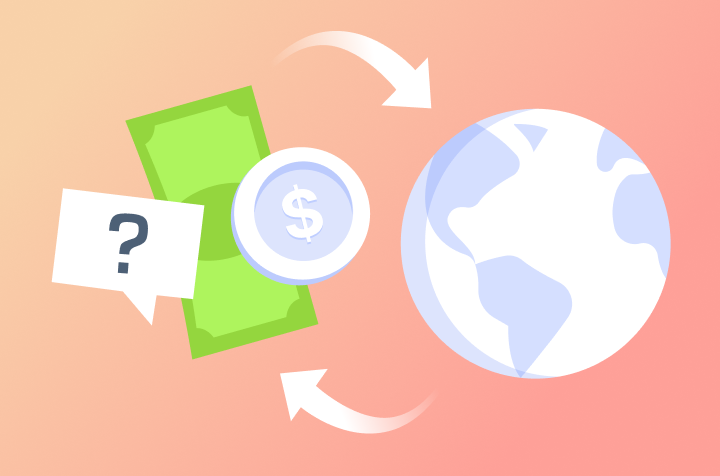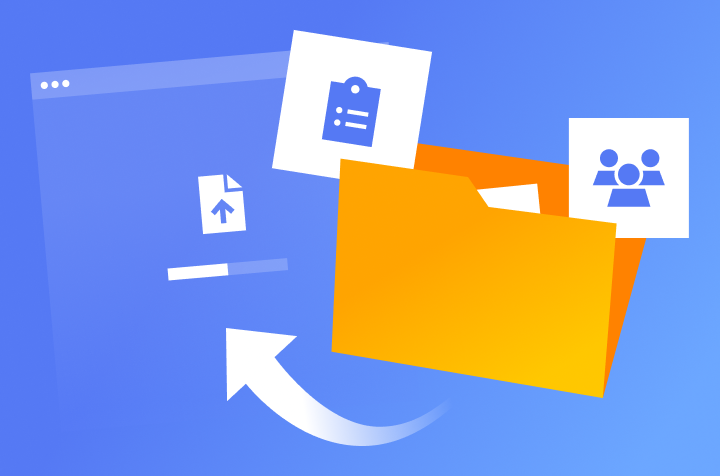Imagine trying to find a friend’s new apartment without knowing the exact address. Even if you know the neighborhood, you'd probably end up lost. The internet works the same way. Websites need an address system to guide users to the right place. This is where DNS comes in. In this article, we'll break down everything about DNS records, how to add and manage them in your SMM panel.
How DNS works
The Domain Name System (DNS) is like the internet’s phone book. It translates domain names, which are easy for us to remember, into IP addresses, which computers use to identify each other. This process helps users reach websites without having to memorize a string of numbers.
Here’s how it’s organized:
- Root servers: The first stop in DNS lookup, directing to the next step.
- TLD (Top-level domain): Extensions like .com, .net, and .org.
- Second-level domain: The unique name, like ‘example’ in example.com.
- Subdomains: Custom sections of your domain, like support.example.com.
What are DNS records?
DNS records are the building blocks that help translate your domain name into a place where users can access your website or services. They tell the internet what to do when someone types in your domain name. Each type of DNS record serves a different purpose:
A Record
Directs your domain name to a specific IP address.
Example: An A record for abc.com points to 192.168.1.1, the server where your panel is hosted.
MX Record
Tells the internet where to send emails for your domain.
Example: An MX record for abc.com sends emails to mail.abc.com.
TXT Record
These records serve many purposes, like proving you own your domain or boosting email security.
Example: A TXT record for abc.com could confirm your ownership or help set up extra protection for your email.
SPF Record
This is a type of TXT record designed to prevent email spoofing. It ensures only authorized servers can send emails on behalf of your domain.
Example: an SPF record for abc.com lists which email servers are allowed to send emails for your domain.
SRV Record
SRV records ensure services like VoIP or messaging are sent to the correct server and port.
Example: An SRV record for _sip._tcp.abc.com directs calls to sipserver.abc.com on port 5060.
CNAME Record
This record creates an alias (nickname) for your domain, allowing one domain to point to another. It’s handy for managing subdomains or external services.
Example: A CNAME record for abc.com could point to smm-panel.abc.com, ensuring visitors are redirected to the correct site.
DNS record use cases
DNS records are very flexible and can be used in many different ways:
Subdomain setup
CNAME records also help manage different parts of your website through subdomains. For instance, if ABC Panel wants to set up a subdomain like subdomain.abc-panel.com, they would use a CNAME record to point it to subdomain-target-server.com. This allows them to handle various services under separate subdomains.
Email service
To set up email services from third-party providers, you might use a CNAME record. For example, an SMM panel could use a CNAME record to link their domain’s email subdomain to a specific email service.
Third-party service integration
CNAME records are also useful for integrating different third-party services. For example, XYZ Panel can use a CNAME record to verify their domain with Google Analytics, enabling them to track website traffic and customer behavior more effectively.
Payment methods setup
Some payment methods require adding specific DNS records to verify your domain and enable secure transactions. For example, when integrating a payment gateway, you might need to add TXT or CNAME records to prove domain ownership or configure certain security features.
DNS Editor in Perfect Panel
Perfect Panel includes a built-in DNS editor, so you don’t need to rely on external tools to manage your domain’s DNS records. You can use it to set up subdomains, configure email services, integrate third-party tools, and more.
How to add a DNS record
To add a DNS record using the platform’s DNS editor, follow these steps:
- Go to Panels > DNS Editor in your admin control panel.
- Click Add record.
- Enter the required information. You’ll usually get these details from the service you’re setting up. Here’s a guide to the values you’ll need to provide:Record Type: Choose the type of DNS record you need.TTL (Time to Live): This sets how long the DNS record is cached before it’s refreshed. For example, a TTL of 3600 seconds (1 hour) means the record will be checked for updates after one hour. Shorter TTLs allow faster updates but may increase DNS requests.Host: This refers to a specific server or service within your domain. For example, in ‘www.example.com,’ ‘www’ is the host that directs traffic to a specific server under the 'example.com' domain.Points to: This is the destination where DNS requests are directed. For example, when verifying your domain with a third-party service, you may need to set a CNAME record that ‘points to’ an address provided by that service.
- Click Add record to save your changes.
You can also edit or delete records from this window if needed.
Switching to Perfect Panel nameservers from another solution
If you’ve decided to move your domain to use Perfect Panel’s nameservers, update your nameservers through your domain registrar’s settings. If you need any help, our support team is ready to assist.
Managing DNS might seem technical, but it’s important for keeping your SMM panel running smoothly. If you’re ever unsure about any changes, don’t hesitate to double-check or get in touch with our support team. A small mistake in your DNS settings can disrupt your site’s connection and cause downtime, so taking a careful approach ensures everything stays online and performs at its best.